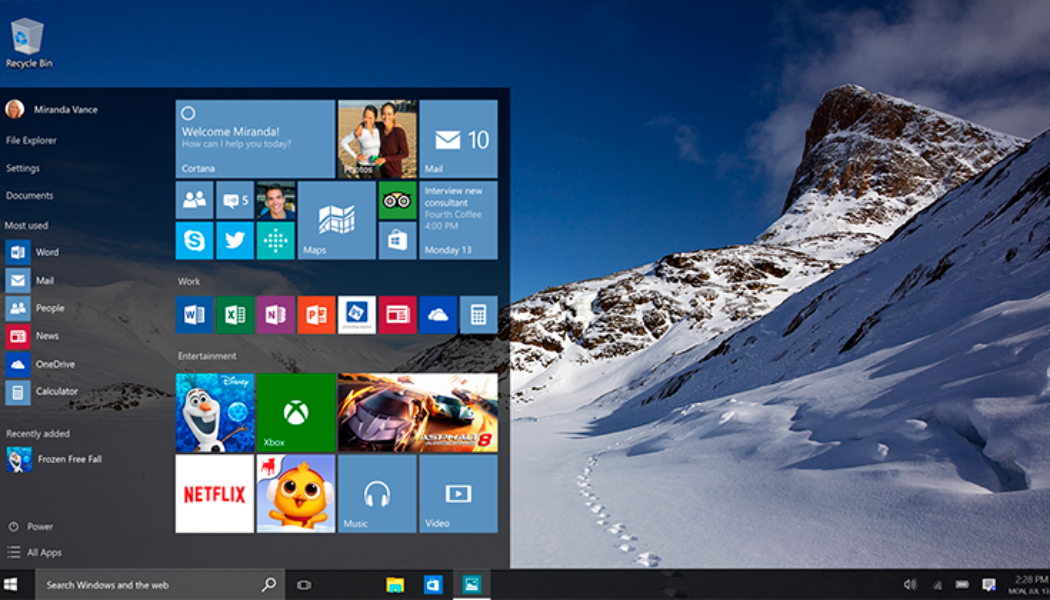With Windows 10 now available for free upgrade, enthusiasts and pros both are looking for more ways to enhance their experience. This has been touted as the last Windows, with constant free updates to improve and add features through the years.
We’ve taken the time to dig under the hood and find some tips and tricks for you. Do not worry, none of these methods need you to tinker with the registry, they are all legit features that Microsoft has added, and you should definitely make use of them, or at the very least, know about them!
Windows 10 is already brimming with handy new features, have fun exploring them all!
1. Meet Cortana
Cortana’s finally made the leap to the PC in Windows 10, assuming control of the operating system’s search functions and dishing out just as much sass as the Windows Phone version. But by default, she doesn’t listen for your commands.
If you’d like to be able to just bark commands at your PC, open Cortana by clicking the search field in the taskbar and select the Notebook icon in the left-side options pane. Select Settings from the list, then simply enable the “Let Cortana respond when you say ‘Hey Cortana’” option. You’ll need an active microphone for this to work, of course.
While you’re poking around Cortana’s options, you can dive into the Notebook menu to fine-tune exactly what personal data Microsoft’s digital assistant can access. Remember, however, that like Google Now, Cortana’s effectiveness is directly related to how much she knows about you.
2. The Start Menu
If you hated the Metro UI Start Menu that was forced in Windows 8, well, Microsoft has made big changes that are most welcome. Integrating the best of the Metro UI and the classic Start Menu, Windows 10 gets is just right.
If you appreciate the blend of the traditional interface with the Live Tiles, note that you can right-click on any tile and select Resize to alter the tile’s dimensions, just like on the Windows 8 Start screen.
Alternatively, if you loathe Live Tiles and the Metro interface with the ferocity of a thousand suns, you can also right-click on every one of the defaults in the Start menu and select Uninstall to wipe them from your system. (Or simply Unpin from Start if you’d rather hide than eradicate them.) Repopulate them with desktop software of your choosing – you can right-click any app or program and select Pin to Start – and before you know it, it’ll be kind-of-sort-of like the Windows 7 Start menu all over again.
3. Turn off File Explorer’s Quick Access view
When you open File Explorer in Windows 10, it defaults to a new Quick Access view that shows your most frequently accessed folders and recently viewed files. I love it, personally, but if you’d rather File Explorer defaulted to the “This PC” view found in Windows 8, here’s how.
Open File Explorer, then select View > Options from the Ribbon. A Folder Options window will open. Click the “Open File Explorer” drop-down menu at top, then select the “This PC” option. Click OK and you’re done!
3.5. Command Prompt Tweaks
Well, this is more of a visual tweak than anything else, but it’s welcome nonetheless.
A lot of Windows 10 utilities underneath the service still look the same as they did in Windows 7 and Windows 8. But one of the hidden tweaks is in the Command Prompt — head over to Properties and you’ll suddenly find you can enable a host of customizations, including a transparent background, resizing the window, and word wrap.
4. Virtual Desktops
Virtual desktops let you segregate your open apps into discrete areas—literally multiple, virtualized versions of your PC’s desktops. Switching between open virtual desktops is easy enough using Task View (the button that looks like two panels, one over the other, in the taskbard) or Windows key + Tab, while Alt + Tab jumps you between open apps across all desktops. There’s also a way to actually shift an open app from one virtual desktop to another if you’d like to shuffle things around.
First, head to the virtual desktop housing the app you’d like to move to another virtual desktop, then open the Task View interface. Just click-and-hold on the app you’d like to move, then drag it to the desired virtual desktop at the bottom of the screen. You can also drag it to the “+New Desktop” option in the lower-right corner to create a new virtual desktop for the app.
4.5. Background Scrolling
Ever notice how when you hover your mouse cursor over a window and try and scroll, you still can’t, because the window wasn’t active? Turn this feature on in Settings | Devices | Mouse and Touchpad and you’ll be able to do just that.
5. Record A Video Of An App
Windows 10’s new Game DVR function is supposed to be used for recording video evidence of your most glorious gaming moments, but it’ll actually let you create videos of any open app or desktop software (though not OS-level areas like File Explorer or the desktop).
To summon it, simply press Windows key + G. A prompt will ask you if you want to open the Game bar. Lie your butt off and click the “Yes, this is a game box” and various options will appear in a floating bar. Simply click the circular Record button to capture a video. You can find your saved videos in the Game DVR section of the Xbox app, or inside your user folder under Video > Captures.
6. Fresh Keyboard Shortcuts!
Windows 10 packs a handful of fresh keyboard shortcuts, all tied to newfound abilities inside the revamped operating system. There are many more than we can list here, so head over to PCWorld’s guide to Windows 10’s keyboard shortcuts to learn all about them.
7. GodMode
The legendary GodMode, a hidden staple for Windows power users, makes its return in Windows 10. As before, activating it unveils a power user menu that brings together all of your system’s far-flung settings and configuration options into a single location. Just create a new folder and rename it to following:
GodMode.{ED7BA470-8E54-465E-825C-99712043E01C}
Don’t forget the period after “GodMode”, and you can rename the “GodMode” portion whatever you’d like if you want another name for the folder.
8. Offline Maps
Speaking of apps, the revamped universal Maps app, like any maps tool worth using (andunlike the Windows 8 Maps app), packs an offline maps feature. Click the Settings (gear) icon in Maps, then select Download or update maps under the “Offline maps” header.
You’ll be bounced to the Settings app, where you’ll be able to select which continent, then country whose offline map you’d like to download. (If you’re downloading a U.S. map, you’ll also have to select which state you need.) Helpfully, Windows tells you how large the download will be before you start scraping the maps.
9. Enable Tablet Mode
Windows 10’s Continuum, which dynamically switches from the traditional desktop to a more Metro-like interface when you’re using a touchscreen, is supposed to kick into action when you connect or disconnect a keyboard from your Windows hybrid or tablet. But what if you’re using a standard PC and just plain love full-screen apps and the Live-Tile-strewn Start screen, rather than the Start menu?
Easy! Activate Tablet Mode. Open up Windows 10’s new Action Center—the small icon that looks like a comic-book word bubble in your system tray—and click the Tablet Mode button. Everything will be removed from your desktop, save for spaced-out icons for the Start button, Cortana, and Task View. (Want your open and pinned apps to stay on the taskbar? The option’s found in Tablet Mode settings, which we cover later.) Now press the Start button to bask in the full-screen apps and Start screen, since that’s obviously your thing.
10. Edge’s Reading Enhancements
Windows 10’s new Edge browser drags Microsoft’s web efforts into the modern era, with a blazing fast engine and nifty forward-thinking tricks like intelligent, automatic Cortana integration for supplementing the info you’re looking at. But to me, the most refreshing aspects of Edge are its reader-first extras, which carry over from Windows 8’s Metro IE app: Reading View and Reading List.
Reading View (the small book icon, next to the bookmark star in the browser bar) strips away ads, sidebar images, and other clutter to present a clean, straightforward reading experience. Edge also supports sharing to the Reading List app, which functions like Pocket or Instapaper, essentially letting you a story for later reading. To save a juicy article, simply click the bookmark star and opt to save the article to your Reading List rather than as a bookmark.
Well that’s it for this article, and hey, you got more than just ten tips and tricks. Let us now if we missed anything. We’re still sniffing under the skirt of this new OS.
For more news and reviews, keep checking back Gaming Central.